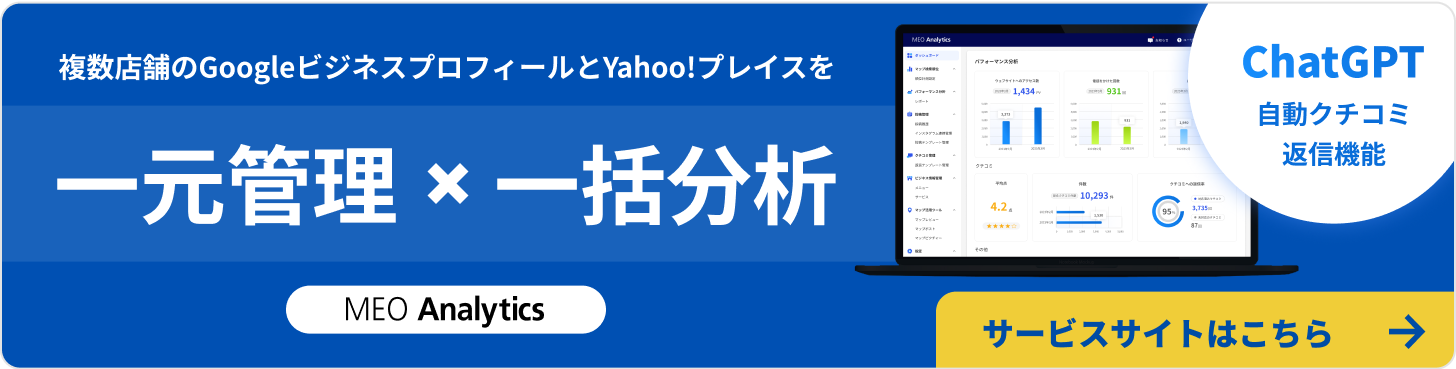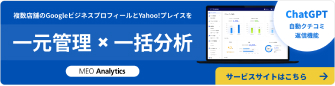Googleビジネスプロフィールで複数店舗を一括で登録するには10店舗以上必要
Googleビジネスプロフィールに複数の店舗を登録するためには、登録する店舗が10店舗以上必要です。店舗数が9店舗以下の場合、店舗ごとにGoogleアカウントを用意し、それぞれの店舗でGoogleビジネスプロフィールの登録をおこなう必要があります。
たとえば、店舗が5店舗の場合には、Googleアカウントを5個作成し、5回登録する必要があるということです。
一方、店舗数が10店舗以上ある場合には、1つのGoogleビジネスプロフィールにすべての店舗を登録できます。複数のGoogleビジネスプロフィールを管理する必要がなく、作成・管理するGoogleアカウントも1つだけです。
【10店舗未満】Googleビジネスプロフィールを登録する方法
店舗数が10店舗未満の場合の、Googleビジネスプロフィールを登録する手順は以下の通りです。
- Googleビジネスプロフィールの登録ページにアクセス
- 【ログイン】をクリックしてログイン
- ビジネス名とカテゴリーを入力
- Googleマップ上にビジネス情報を表示するかどうかを選択
- ビジネス所在地を入力
- ビジネス拠点以外でも接客を提供するかどうかを選択
- サービス提供地域を追加(省略可)
- 連絡先情報の入力
上記の手順を、各店舗でおこなってください。
【10店舗以上】Googleビジネスプロフィールを登録する方法
Googleビジネスプロフィールに10店舗以上の複数店舗を登録する手順は、以下の通りです。
- アカウントの作成
- ビジネスグループを作成
- テンプレートのダウンロード
- テンプレートに店舗情報を入力
- アップロード
- 一括オーナー認証をおこなう
それぞれの手順について詳しく解説します。
アカウントの作成
始めに、複数店舗を一括登録・管理するためのGoogleビジネスプロフィールのアカウントを作成します。作成する手順は、10店舗未満のGoogleビジネスプロフィールを登録する場合と同じです。
【アカウント作成手順】
1. Googleアカウント作成画面に入りビジネス用のアカウントを選択します。
2. 入力項目を埋めていきアカウントを作成します。
複数店舗を管理する場合のGoogleアカウントはgmailではなく、必ず会社のアドレスが入ったメールアドレスで作るようにします。
アカウント作成で不明点がある場合は、Googleの公式ヘルプページを参考に進めてみてください。
【参考記事】:Google アカウントの作成
■ アカウント作成のポイント
1つのGoogleビジネスプロフィールアカウントで複数店舗を管理するため、個人が所有するGoogleアカウントでGoogleビジネスプロフィールを作成するのは避けることをオススメします。
作成時に使用したGoogleアカウントは、Googleビジネスプロフィールにログインする際にも使用するため、Googleアカウントのメールアドレスやパスワードが分からなくなったり、Googleアカウントの所有者が退職したりするとログインできなくなってしまいます。
企業・組織として作成した、ビジネス用のGoogleアカウントを使ってGoogleビジネスプロフィールのアカウントを作成すれば、責任者が変わったり退職したりした場合でも対応することが可能です。
ビジネスグループを作成
次に、ビジネスグループを作成します。「ビジネスグループ」とは、1つのGoogleビジネスプロフィールアカウントで複数のユーザーと店舗の情報を共有できるグループ機能です。
店舗ごとにGoogleビジネスプロフィールを作成・管理する必要がなくなるため、店舗の情報を安全に管理できます。
ビジネスグループを作成する手順は、以下の通りです。
1. 作成したGoogleビジネスプロフィールにログインする
2. ページの右上の「グループを作成」をクリックする
3. ビジネスグループの名前の入力する
4. 「完了」をクリックする
【参考記事】:ビジネス拠点グループを作成する
■ ビジネスグループ作成のポイント
ラーメンチェーンを運営する企業のように、ビジネスのジャンルが1つだけの場合、作成するビジネスグループは1つだけで問題ありません。作成したビジネスグループに支店やチェーン店を登録し、一括管理する仕組みだからです。
一方、異なるジャンルのチェーンビジネスを展開している場合、複数のビジネスグループを作成した方が管理しやすいかもしれません。
ただし、複数のビジネスグループを作成すると、それぞれを管理する責任者を用意する必要があります。また、ビジネスグループ間で店舗の情報を共有はできません。
テンプレートのダウンロード
次に、Googleスプレッドシート形式のテンプレートをダウンロードします。テンプレートをダウンロードするのは、テンプレートへ店舗情報を入力し、Googleへ送信するために必要になるからです。
▼ テンプレートをダウンロードする手順は以下の通りです。
1. 作成したGoogleビジネスプロフィールにログインする
2. 「ビジネス情報を追加」をクリックする
3. 「ビジネス情報をインポート」をクリックする
4. 「テンプレートをダウンロード」もしくは「サンプルスプレッドシートをダウンロード」をクリックして、複数店舗を登録するためのテンプレートをダウンロードします。
■ テンプレートダウンロードのポイント
初めて取り組む方は、サンプルスプレッドシートをダウンロ―ドするのをおすすめしています。サンプルの方は予めサンプルのデータが入力されているので、自店舗の情報に書き換えることでミスなく入力できます。
テンプレートに店舗情報を入力
次に、ダウンロードしたGoogleスプレッドシートへ店舗情報を入力します。
入力する項目は、店舗コード・ビジネス名・住所・緯度と経度・電話番号・ウェブサイト・メインカテゴリ・追加カテゴリ・営業時間・開業日・写真・ラベル・Google 広告の住所表示オプションの電話番号・属性です。
サンプルスプレッドシートにサンプルデータが入力されているので、参考にしながら店舗情報を入力してください。

【参考記事】:ビジネス プロフィールで使用する一括アップロード用スプレッドシートを作成する方法
Googleスプレッドシートに店舗情報を入力したら、次はGoogleスプレッドシートをGoogleに送信します。
アップロード
GoogleスプレッドシートをGoogleに送信する手順は、以下の通りです。
1. 作成したGoogleビジネスプロフィールにログインする
2. 「ビジネス情報を追加」をクリックする
3. 「ビジネス情報をインポート」をクリックする
4. 「ファイルを選択」をクリックする
5. 店舗情報を入力したGoogleスプレッドシートを選択して送信する
■ アップロードのポイント
CSVやExcelのテンプレートに記入した情報にミスがある場合は、エラーが発生してアップロードできません。エラーが発生した場合は、再度サンプルのスプレッドシートと比較してミスを修正してください。
一括オーナー認証をおこなう
最後に、登録した店舗のオーナー認証をおこないます。複数店舗の一括登録では、オーナー認証も一括でおこなう事ができます。
複数店舗のオーナー認証を一括して行う手順は、以下の通りです。
- 作成したGoogleビジネスプロフィールにログインする
- ビジネス情報の横に「オーナー確認を行う」が表示されるのでクリックする
- 「チェーン」をクリックする
- 確認フォームに必要な情報を入力する
- 「送信」をクリックする
送信後、Google側で審査がおこなわれ、承認されれば1週間ほどで登録完了のお知らせが届きます。登録が不承認になった場合については後述します。
複数店舗登録後にやっておきたい作業
Googleビジネスプロフィールに複数店舗を登録した後にやっておきたい作業は、以下の3つです。
- 店舗毎に担当するユーザーを追加する
- ステータスを確認する
- 店舗コードを使って管理する
それぞれの作業について詳しく解説します。
店舗毎に担当するユーザーを追加する
Googleビジネスプロフィールに複数店舗を登録した後にやっておきたい1つ目の作業は、店舗毎に担当するユーザーを追加することです。
Googleビジネスプロフィールに複数店舗を登録することでアカウントを管理する手間は減りますが、すべての店舗情報の管理を一人でおこなうのは困難です。店舗毎に担当するユーザーを決め、店舗情報の更新や最新情報の投稿、口コミへの返信などをおこなってもらいましょう。
店舗毎の担当者には、担当者にアクセス権限を与える必要があります。アクセス権限がないユーザーは、Googleビジネスプロフィールにログインできないからです。
担当者に与えるアクセス権限には、オーナーもしくは管理者の2種類があります。それぞれできる作業の範囲が異なるため、任せる作業内容に応じてアクセス権限を与えるようにしましょう。
ステータスを確認する
Googleビジネスプロフィールに複数店舗を登録した後にやっておきたい2つ目の作業は、ステータスを確認することです。
Googleビジネスプロフィールで説明文・商品ページ・写真の投稿をおこなったり、口コミへ返信したりすると、「公開中」や「保留中」「不承認」といったステータスが表示されます。
「公開中」であれば問題ありませんが、「不承認」と表示されている場合にはコンテンツポリシーに違反している可能性があり、修正しなければGoogleビジネスプロフィール上に表示されません。定期的にステータスを確認し、投稿内容が表示されているかを確認しましょう。
店舗コードを使って管理する
Googleビジネスプロフィールに複数店舗を登録した後にやっておきたい3つ目の作業は、一括登録で設定した店舗コードを使って管理することです。
店舗数がそれほど多くない場合は店舗名で管理しても問題はありませんが、店舗数が数十店舗、数百店舗ある場合や全国で展開しているビジネスの場合、店舗名で管理するとどこの店舗なのか分からなくなってしまうこともあるでしょう。
001、002、003といったように、それぞれの店舗に店舗コードを付与することで、スムーズに管理をおこなえるようになります。
店舗コードには要件があるので、要件を満たしたうえで実用的な店舗コードを設定するようにしましょう。
ビジネスコードの要件:
ビジネス プロフィールで使用する一括アップロード用スプレッドシートを作成する方法
特定のビジネス情報に固有のコードである
半角 64 文字以内で指定されている
先頭または末尾にスペースが含まれていない
特殊文字(「<」や「>」など)や URL が含まれていない
複数店舗の一括登録が不承認になった場合の対処法
複数店舗の一括登録が不承認になった場合、再度GoogleスプレッドシートをGoogleに送信する必要があります。
不承認になる主な要因は、データ形式のガイドラインを遵守していない、必須項目を入力していないことです。「使用できない文字を使用している」「店舗コードでURLが使用されている」「文字数が多すぎる」といった間違いがないかを、確認してみましょう。
入力間違いがある場合にはハイライト表示されるので、項目がすべて正しく入力されているかを確認し、再度送信してください。
【参考資料】:一括アップロードに関するエラー メッセージの種類
まとめ
今回は、複数店舗を運営している場合のGoogleビジネスプロフィールの登録方法について解説しました。
Googleビジネスプロフィールに10店舗以上の複数店舗を登録する手順、複数店舗を登録した後にやっておきたい作業は以下の通りです。
| 複数店舗を登録する手順 | 1. アカウントの作成 2. ビジネスグループを作成 3. テンプレートのダウンロード 4. テンプレートに店舗情報を入力 5. アップロード 6. オーナー認証をおこなう |
| 複数店舗を登録した後にやっておきたい作業 | ・店舗毎に担当するユーザーを追加する ・ステータスを確認する ・店舗コードを使って管理する |
Googleビジネスプロフィールに複数店舗を一括登録することで、運用・管理の作業効率が向上します。店舗数が10店舗以上ある場合は、本記事で解説したGoogleビジネスプロフィールに10店舗以上の複数店舗を登録する手順を参考に、複数店舗の一括登録をおこなってみましょう。