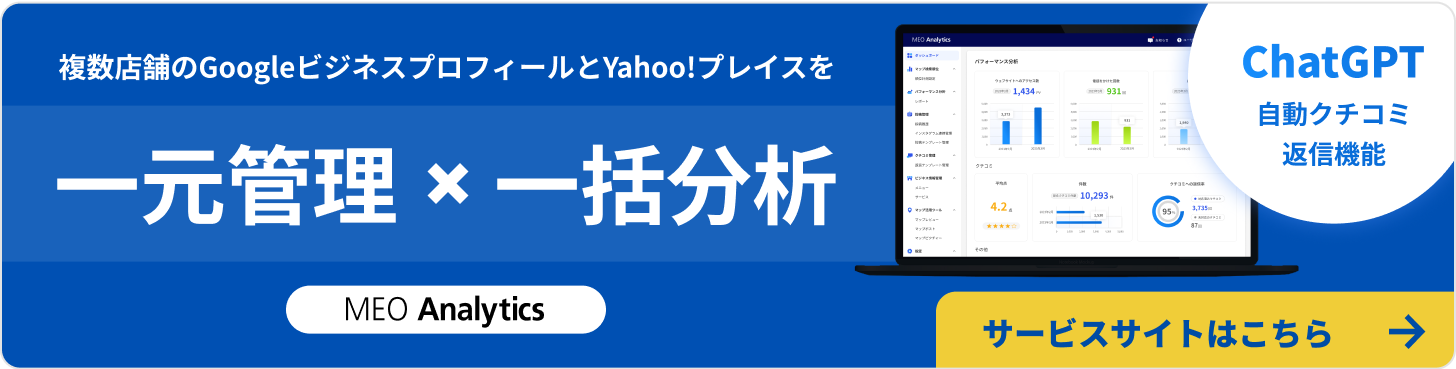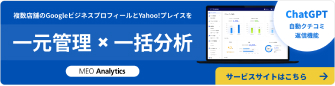Googleビジネスプロフィール登録の流れ
「Googleビジネスプロフィール登録」とは、自店舗がGoogleマップに表示されていて、Googleビジネスプロフィールのオーナー認証が完了している状態の事を指します。
Googleビジネスプロフィール登録の流れは、以下の通りです。
- Googleビジネスプロフィール登録用Googleアカウントを取得する
- Googleマップに店舗情報が表示されているかを確認する
- 表示されていない場合は自店舗の登録とオーナー認証をおこない登録を完了させる
- 表示されている場合はオーナー認証と情報の修正をおこなう
自店舗がGoogleマップに表示されているかどうかによって、Googleビジネスプロフィールを登録するための手順や作業内容が変わります。
■ Googleマップにお店の情報が勝手に表示されている理由
Googleマップに店舗情報を表示するだけであれば、店舗の経営者や責任者だけではなく、一般のユーザーにもおこなえます。そのため、古くから運営されている店舗や施設であれば、店舗・施設の管理者が登録をおこなっていなかった場合でもGoogleマップに店舗情報が表示されているケースがあります。
Googleビジネスプロフィール登録する前の事前準備
Googleビジネスプロフィール登録する前に、以下の3点をおこなっておきましょう。
- Googleアカウントの作成
- Googleビジネスプロフィール登録状況の確認
- Googleビジネスプロフィールオーナー認証状況の確認
Googleアカウントの作成
Googleビジネスプロフィールを登録するには、Googleアカウントが必要です。
Googleアカウントを取得する手順は、以下の通りです。
- Googleアカウント作成ページにアクセスする
- 「アカウントを作成」をクリックして「仕事/ビジネス用」を選択する
- 名前・ユーザー名・メールアドレス・電話番号を入力する
- 「次へ」をクリックする
■ Googleアカウント作成時の注意点
複数のスタッフがGoogleビジネスプロフィールの編集をおこなう場合は、1つの店舗専用のGoogleアカウントを取得し、そのGoogleアカウントでGoogleビジネスプロフィール登録をおこない、編集するスタッフへ権限を付与する形をオススメします。
Googleビジネスプロフィール登録状況の確認
Googleマップに店舗情報が登録されているかは、Google検索もしくは地図検索で確認できます。
Google検索で確認
店舗の名前や屋号、住所を検索窓に入力し、Google検索をおこないます。Googleマップに店舗情報が登録されている場合、検索画面の右側に自店舗のナレッジパネルが表示されます。ナレッジパネルが表示されなかった場合、店舗はGoogleマップに登録されていません。

Googleマップで確認
前述したような通常検索ではなく、地図検索によってもGoogleマップに店舗情報が登録されているかを確認できます。Googleマップに店舗情報が登録されている場合、Googleマップ上に自店舗のアイコンと店舗情報が表示されます。

Googleビジネスプロフィールオーナー認証状況の確認
Googleマップに店舗情報が登録されていた場合、次にGoogleビジネスプロフィールのオーナー認証がされているかを確認します。
Googleビジネスプロフィールのオーナー認証状況は、ナレッジパネルやGoogleマップ上に表示された店舗情報に表示されている「ビジネスオーナーですか?」をクリックすることで確認できます。
オーナー認証状況は、「誰もオーナーになっていない」「自社がオーナーである」「第三者がオーナーである」の3通りが想定されます。
「このビジネスプロフィールは他のユーザーが管理している可能性があります」と表示された場合、自社ではなく第三者がGoogleビジネスプロフィールのオーナーになっているということです。
この場合、Googleに対してアカウント権限をリクエストしなければいけません。
Googleマップに店舗が表示されている場合の登録手順
Googleマップに店舗が表示されていて誰もオーナー認証をおこなっていない場合、Googleビジネスプロフィールのオーナーが自店舗であると、Googleから認証してもらう必要があります。
Googleマップに店舗が表示されている場合の、Googleビジネスプロフィールの登録手順は以下の通りです。
- ナレッジパネルから「ビジネスオーナーですか?」をクリック
- 「管理を開始」をクリック
- オーナー確認方法を選択
- ビジネス情報を登録修正する
それぞれの手順について詳しく解説します。
STEP1:ナレッジパネルから「ビジネスオーナーですか?」をクリック
Googleマップに店舗が表示されている場合、ナレッジパネルもしくは、Googleマップ上に表示された店舗情報に表示されている「ビジネスオーナーですか?」をクリックします。

STEP2:「管理を開始」をクリック
利用規約・プライバシーポリシーのリンクが表示される画面に遷移したら、画面下にある「管理を開始」をクリックします。

STEP3:オーナー確認方法を選択
電話番号・ハガキ・テキストメッセージ・メール・動画のいずれかの確認方法が表示されるため、その中から確認方法を選択します。

確認方法は業種や、公開情報、会社の知名度などによって異なり、Google側が自動的に決定するため、Googleが用意した確認方法の中から選ぶ必要があります。
また、場合によっては複数の方法による確認が必要な場合もあります。オーナー確認が完了するまでの期間は、選択した確認方法によって異なり5日程度~3週間程度かかります。オーナー確認が完了すると、Googleから通知が届きます。
STEP4:ビジネス情報を登録修正する
オーナー確認が完了したら、設定されているビジネス情報を確認し必要に応じて管理画面から情報の修正や追加をおこないましょう。
ビジネスプロフィールのカテゴリやサービスなどはGoogleマップ内の検索順位にも影響するので、自社のビジネスにマッチした項目を追加するようにしてください。
尚、修正した情報が表示されるまでに数週間程度かかる場合があります。
Googleマップに店舗が登録されていない場合の登録手順
Googleマップに店舗が登録されていない場合の、Googleビジネスプロフィールの登録手順は以下の通りです。
- Googleビジネスプロフィールの登録ページにアクセスしてログインする
- ビジネス名とカテゴリを入力
- Googleマップ上にビジネス情報を表示するかどうかを選択
- ビジネス所在地を入力
- ビジネス拠点以外でも接客を提供するかどうかを選択
- 連絡先情報の入力
- オーナー確認
それぞれの手順について詳しく解説します。
STEP1:Googleビジネスプロフィールの登録ページにアクセスしてログインする
始めに、Googleビジネスプロフィールの登録ページにアクセスします。
登録ページが表示されたら、画面右上に表示されている[ログイン]をクリックし、店舗用のGoogleアカウントでログインします。
すでにGoogleにログインしている場合にはこの手順は必要ありませんが、店舗用のGoogleアカウントでログインしているかを確認してください。
個人的に使用しているGoogleアカウントなどでログインしていると、そのGoogleアカウントでGoogleビジネスプロフィールの登録がおこなわれてしまいます。

STEP2:ビジネス名とカテゴリを入力
「ビジネス プロフィールの作成を開始する」と表示されているページの、「ビジネス名」「ビジネスカテゴリ」の欄に、ビジネス名とカテゴリを入力します。

■ ビジネス名のポイント
入力するビジネス名は任意の文字列を使用できますが、ビジネス名にキーワードを含めるのはガイドライン違反です。正規のビジネス名のみを入力してください。
■ ビジネスカテゴリのポイント
ビジネスカテゴリは、Googleから提示されたカテゴリの中から自社のビジネスに近いものを選択する仕組みです。
たとえば、「コンサルタント」と入力した場合、「コンサルタント」「音響コンサルタント」「航空コンサルタント」といったようにさまざまなコンサルタントのカテゴリがプルダウン形式で表示されます。自社が自由にカテゴリーの名称を決めることはできません。
STEP3:Googleマップ上にビジネス情報を表示するかどうかを選択
次に、「店舗やオフィスなど、ユーザーが実際に訪れることができる場所を追加しますか?」と表示されているページで、Googleマップ上にビジネス情報を表示するかどうかに関して、「はい」もしくは「いいえ」のいずれかを選択し、「次へ」をクリックします。

■ ビジネス情報を表示するかどうかのポイント
Googleビジネスプロフィールに登録するカテゴリによっては、ユーザーが実際に店舗または会社に訪れる必要があります。
そのため、出張型のサービスカテゴリ以外で「いいえ」を選択した場合は登録ができません。
STEP4:ビジネス所在地を入力
次に、店舗がある国・郵便番号・都道府県・住所を入力し、「次へ」をクリックします。住所を入力する際には、キーワードやURLなどを含めず、住所のみを入力してください。

■ 住所を設定する際のポイント
住所を設定する際は、自社のWEBサイトに記載されている住所と表記ゆれがないようにしましょう。大文字小文字や、漢字と英数字などを統一して入力してください。
STEP5:ビジネス拠点以外でも接客を提供するかどうかを選択
次に、ビジネス拠点以外でも接客を提供するかどうかに関して、「はい」もしくは「いいえ」のいずれかを選択し、「次へ」をクリックします。
「はい」を選択すると、サービス提供地域を追加できます。

■ サービス提供地域を設定する際のポイント
宅配や出張をおこなっている場合は、サービス提供地域を追加しましょう。市区町村単位で検索をすると、該当する地域が表示され選択ができます。
尚、Googleビジネスプロフィールの登録段階では、入力を省略することも可能です。サービス提供地域は後で追加や編集ができます。
STEP6:連絡先情報の入力
最後に、連絡先情報を入力します。入力するのは、電話番号と自社WEBサイトのURLの2つです。
連絡先情報を入力し、「次へ」をクリックするとGoogleビジネスプロフィールの登録が完了となり、自店舗がGoogleマップに表示されるようになります。

■ 連絡先情報を設定する際のポイント
連絡先情報で入力した電話番号は、実際にビジネス情報として検索結果に表示されるため、対応可能な電話番号を入力してください。
また、WEBサイトがある場合は必ずURLを入力するようにしましょう。尚、後から変更する事も可能です。
STEP7:オーナー確認
これでビジネスプロフィールの登録は以上ですが、この状態では自店舗のGoogleビジネスプロフィールがGoogleマップに表示されるだけで、Googleビジネスプロフィールのオーナーは自店舗ではありません。
オーナー認証をおこなうことで、Googleビジネスプロフィールに関する様々な機能が使えるようになるため、オーナー認証を完了させましょう。
Googleビジネスプロフィールのオーナー認証の手順は、前述した「Googleマップに店舗が表示されている場合の登録手順」と同じです。
Googleビジネスプロフィールの登録でよくある質問
- Q. オーナー認証のやり方を教えてください。
- Q. カーシェアリング場所やレンタルスペースの登録も可能ですか?
Q. オーナー認証のやり方を教えてください。
A. ナレッジパネル、もしくはGoogleマップ上に表示された店舗情報に表示されている「ビジネスオーナーですか?」をクリックすることで、オーナー認証をおこなえます。
オーナー認証の手順は以下の通りです。
- 「ビジネスオーナーですか?」をクリックする
- 【今すぐオーナー確認】をクリックする
- 確認方法を選択する
- Googleから通知が届く
詳しい手順は、前述した「Googleマップに店舗が表示されている場合の登録手順」を確認してください。
Q. カーシェアリング場所やレンタルスペースの登録も可能ですか?
A. できません。
GoogleマップにGoogleビジネスプロフィールを表示できるのは、営業時間内に顧客と直接対応するビジネスだけです。カーシェアリング場所やレンタルスペースのように、所有権のない場所をGoogleマップに登録はできません。
ビジネス プロフィールを掲載できないビジネス
ビジネスの適格性とオーナー権限に関するガイドライン「Googleビジネスプロフィールヘルプ」
ビジネス プロフィールの掲載が許可されないビジネスの例は次のとおりです。
別荘、モデル住宅、アパートの空き部屋などの不動産賃貸物件や販売物件。ただし、販売または賃貸業務を行うオフィスはオーナー確認の対象になります。
所有権や代表権を持たない場所で継続的に実施するサービス、教室、集会。
見込み顧客の発掘を行う代理店や企業。
オンラインでのみ営業する、ブランド、組織、アーティスト、その他のビジネス。
私書箱または遠く離れた場所に設置された郵便受けは、ビジネス プロフィールの住所として使用することはできません。
たとえば、レンタルスペースを借りてピラティスを教えるビジネスを展開する場合、レンタルスペースがある場所に自身のビジネスのGoogleビジネスプロフィールを登録はできません。
一方、レンタルスペースを提供する企業が、レンタルスペースがある場所に自身のビジネスのGoogleビジネスプロフィールを登録することは可能です。ただし、営業時間中に自社スタッフが常駐している必要があります。
また、カーシェアリング場所のように、営業時間内に顧客と直接対応するわけではない場合にも、Googleマップに登録はできません。
ただし、カーシェアリング場所が自社の所有する敷地の中にあり、営業時間中に自社スタッフが常駐している場合には、Googleビジネスプロフィールを登録できます。
Googleビジネスプロフィールの登録後におこなう事
Googleビジネスプロフィールに登録することで、店舗情報の更新や店舗情報の投稿、口コミへの返信、写真・画像の投稿、パフォーマンス分析などをおこなえるようになります。
Googleビジネスプロフィールの情報を充実させることで、ユーザーに対して店舗を利用するかどうかの判断材料を提供することが可能です。