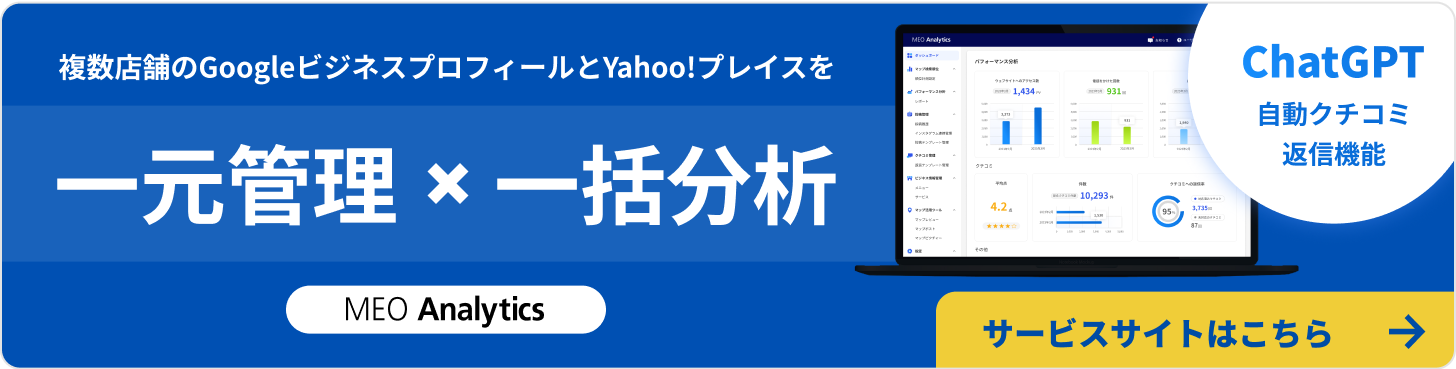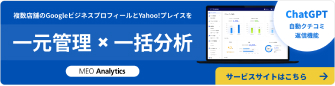Googleビジネスプロフィールのオーナー確認とは?
オーナー確認とは、自身がビジネスプロフィールのオーナーである事をGoogleに証明するためにおこなう認証作業の事で、オーナー認証を完了させるとビジネスプロフィールの編集や様々な機能を利用できます。
Googleビジネスプロフィールは、店舗や施設の所有者・経営者だけでなく、全く関係のない第三者やGoogleでも登録できるため、オーナー認証をおこない、間違った情報が掲載されないようにする必要があります。
また、オーナー確認をおこなうことで、Googleビジネスプロフィールに表示される、ビジネス名や営業時間などの店舗に関する情報の編集・修正や、「口コミの返信」や「最新情報やクーポンの投稿」など店舗の情報発信やユーザーとの交流ができるようになります。
オーナー確認が完了しているかどうか確認する方法
まずは、Googleビジネスプロフィールのオーナー確認が完了しているかどうかを調べましょう。
手順は以下になります。
- Google検索で店舗名を検索して、検索結果の右側に店舗情報が表示されたか確認します。
- 店舗情報の中に表示されている「ビジネスオーナーですか?」をクリックします。
- 表示される「メッセージ」を確認します。
画像付きで詳しく解説します。
■ STEP1
店舗名や会社名でGoogle検索をおこない、検索結果画面の右側に表示されるナレッジパネルを表示させます。
※ 同じ店舗名や会社名の企業が表示される可能性があるので「店舗名+住所」などで検索をおこなってみましょう。
実際に検索をおこなうと以下画像のように、右側にビジネスプロフィールが表示されます。

■ STEP2
店舗ページ、もしくはナレッジパネルの中に表示されている「ビジネスオーナーですか?」をクリックします。
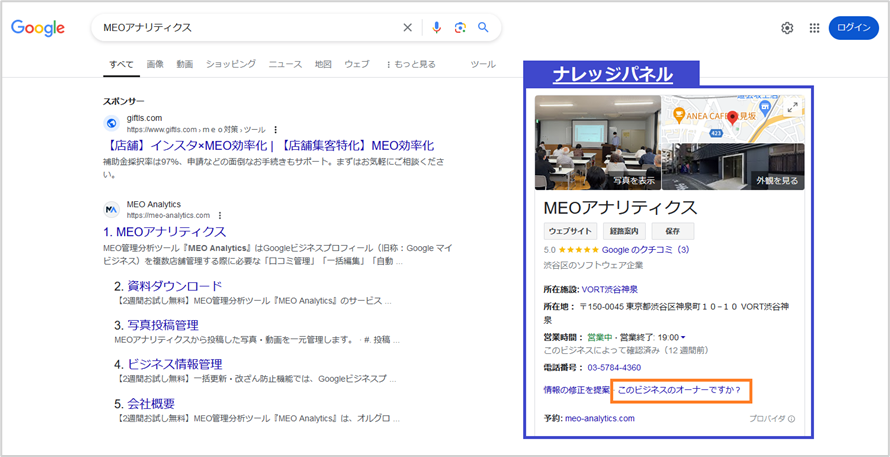
※「ビジネスオーナーですか?」と表示されない場合は、既に第三者によってオーナー認証が完了しているため、オーナー権限変更の手続きをおこなう必要があります。
■ STEP3
オーナー確認が済んでいない場合は、「このビジネスを管理して、クチコミへの返信や連絡先の更新を行いましょう」と書かれたページが表示されます。
オーナー確認が済んでいる場合は、「このビジネスプロフィールは他のユーザーが管理している可能性があります」と表示されます。
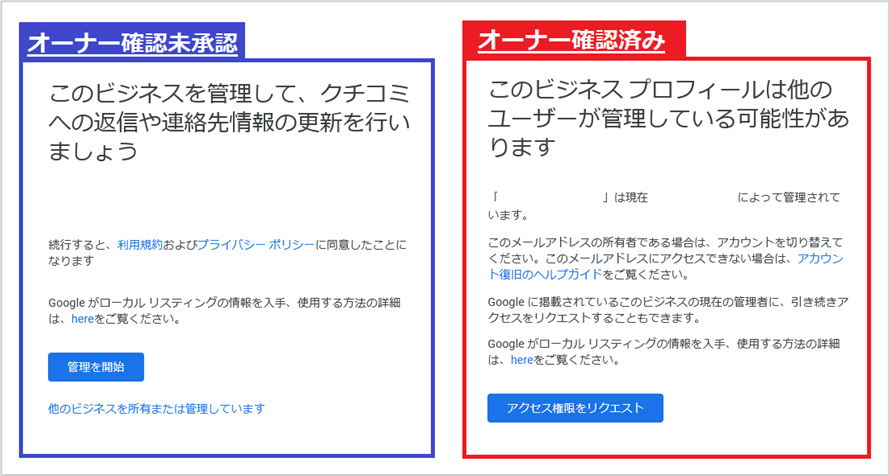
Googleビジネスプロフィールのオーナー確認手順
Googleビジネスプロフィールのオーナー確認を行う手順は、以下の通りです。
- 「管理を開始」をクリックする
- オーナー確認方法を選択する
■ STEP1. 「管理を開始」をクリックします。
オーナー確認未承認の場合の場合に表示される、「このビジネスを管理して、クチコミへの返信や連絡先の更新を行いましょう」と書かれたページの下に表示されている、「管理を開始」をクリックします。
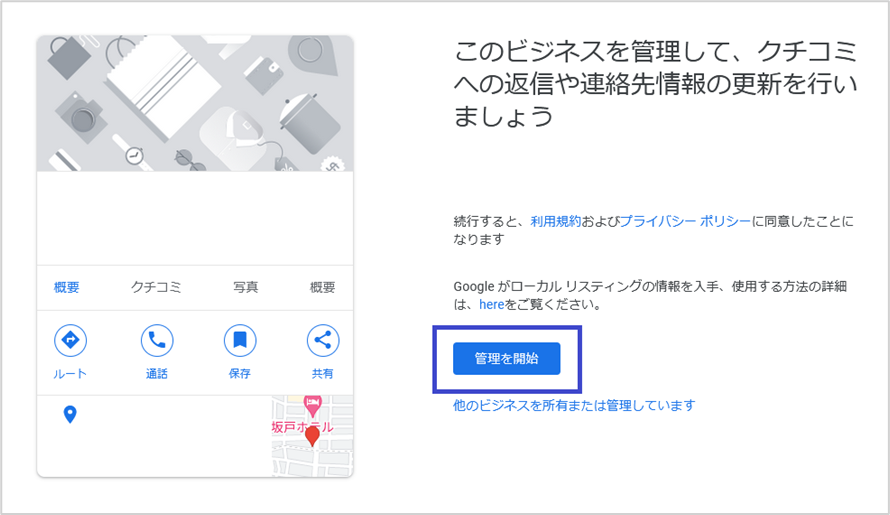
■ STEP2. 「オーナー確認を行う方法を選択」と書かれたページの中から、オーナー確認の方法を選択します。
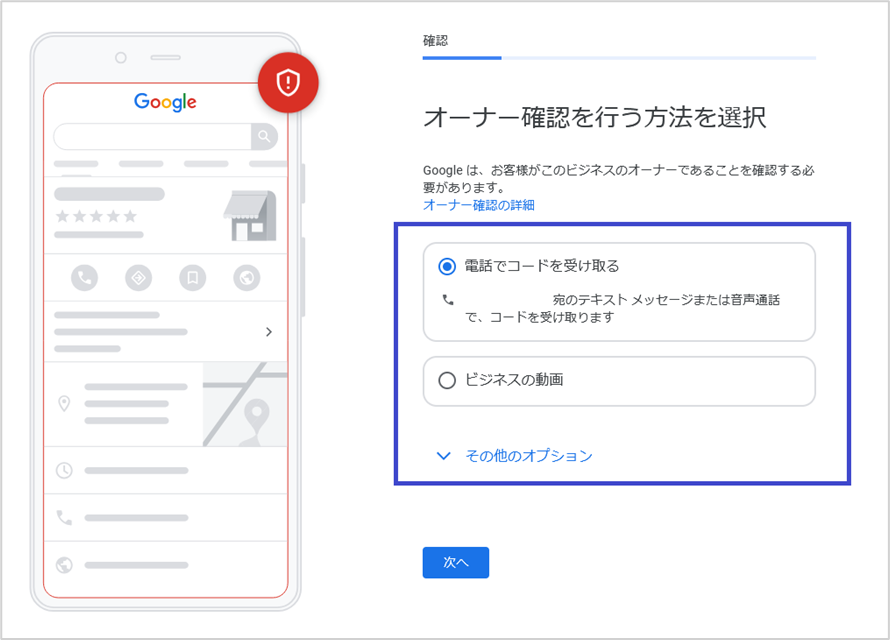
オーナー確認の方法は、下記の方法の中から複数の方法が表示されます。どの確認方法が表示されるのかは、Googleが判断して決定されます。
- 電話で確認
- メールで確認
- ハガキで確認
- 動画でオーナー確認
- ライブビデオ通話
- SearchConsoleで確認
それぞれのオーナー確認方法について解説します。
電話でオーナー確認する方法
電話でオーナー確認をおこなう場合は、「電話でコードを受け取る」を選択します。
電話番号・言語・コードの受け取り方法が表示されるので、「通話」「次へ」をクリックすると、Googleから自動音声案内の着信が入り、5桁の確認コードが自動音声で流れてきます。5桁の確認コードを画面に入力すればオーナー確認は完了です。
【電話でオーナー確認する際のポイント】
0120や050.0800などフリーダイヤルやIP電話の場合は、Googleからの着信が出来ない場合があります。そのため、Googleビジネスプロフィールに登録する電話番号を固定番号に変更しておきましょう。
また、ビジネス情報を入力する際に間違った電話番号を登録しないように注意しましょう。
間違った電話番号をGoogleビジネスプロフィールに登録していると、Googleから確認コードを受け取ることができません。
メールでオーナー確認する方法
メールでオーナー確認をおこなう場合は、「メールでコードを受け取る」を選択します。画面にメールアドレスが表示され、「次へ」をクリックするとメールアドレスに確認コードが記載されたメールが送信されます。確認コードを画面に入力すればオーナー確認は完了です。
表示されるメールアドレスはGoogleビジネスプロフィールに登録したWEBサイトのドメインから自動的に決定されるため、確認コードを受け取るメールアドレスを指定することはできません。
【メールでオーナー確認する際のポイント】
独自ドメインでWEBサイトを運営している場合に「メールでコードを受け取る」が表示されることが多いようです。WEBサイトのドメインを使ったメールアドレスを使用していない場合は確認コードが受け取れないため、別の方法で確認をおこなってください。
ハガキでオーナー確認する方法
ハガキでオーナー確認をおこなう場合は、「ハガキでコードを受け取る」を選択します。
「ハガキでコードを受け取る」をクリックすると、Googleビジネスプロフィールに登録した住所に確認コードが記載されたハガキが郵送されてきます。
ハガキに記載されている確認コードを画面に入力すればオーナー確認は完了です。ハガキが郵送されてくるまでには2〜3週間程度かかるため、急ぐ場合には別の方法で確認をおこなってください。
【ハガキでオーナー確認する際のポイント】
ハガキの郵送を選択した後に、ビジネスプロフィールの住所を変更すると郵送された確認コードが無効になります。
そのため、オーナー確認中の住所変更は、大文字や小文字の変更であってもおこなわないようにしましょう。また、ビジネス情報を入力する際に間違った住所を登録しないように注意しましょう。
動画でオーナー確認
動画でオーナー確認をおこなう場合は、「ビジネスの動画」を選択し、「録画を開始」をクリック、動画の撮影が完了したら「録画を停止」と「動画をアップロード」をクリックします。
主に、非店舗型ビジネスやハイブリッド型ビジネスのGoogleビジネスプロフィールのオーナー確認で採用されます。
【動画でオーナー確認する際のポイント】
動画の撮影は、Googleビジネスプロフィール上からしかおこなうことができず、事前に撮影した動画をアップロードすることはできません。
動画を撮影する際には、銀行口座番号や納税者番号、個人識別番号といった機密情報、個人を特定できる情報、第三者の顔が写り込まないように注意してください。
ライブビデオ通話
ライブビデオ通話でオーナー確認をおこなう場合は、「ライブビデオ通話」を選択します。WEBカメラが付いたデバイスからGoogleのサポート担当者とライブビデオ通話をおこなうことで、オーナー確認をおこなう方法です。
Googleのサポート担当者の指示に従って、店舗が実在する事を証明します。
【ライブビデオでオーナー確認する際のポイント】
「ライブビデオ通話」は、Googleビジネスプロフィールのオーナー確認の方法の選択肢として表示されるわけではありません。
他の方法でおこなわれたオーナー確認が不承認になった場合にGoogleから送信されるメールからのみ、「ライブビデオ通話」によるオーナー確認がおこなえます。
SearchConsoleで確認
Googleサーチコンソールでオーナー確認をおこなう場合は、「SearchConsoleで確認」を選択します。同じGoogleアカウントでGoogleサーチコンソールとGoogleビジネスプロフィールを登録していて、WEBサイトが公開されている状態の場合、すぐにオーナー確認をおこなうことが可能です。
既に第三者がオーナー確認をしている場合
既に他の人がオーナー登録を済ませている場合は、オーナー確認ではなく現在のオーナーへオーナー権限の譲渡をリクエストする必要があります。
手順は以下になります。
■ STEP1. ビジネスプロフィールに表示されている「ビジネスオーナーですか?」をクリックする
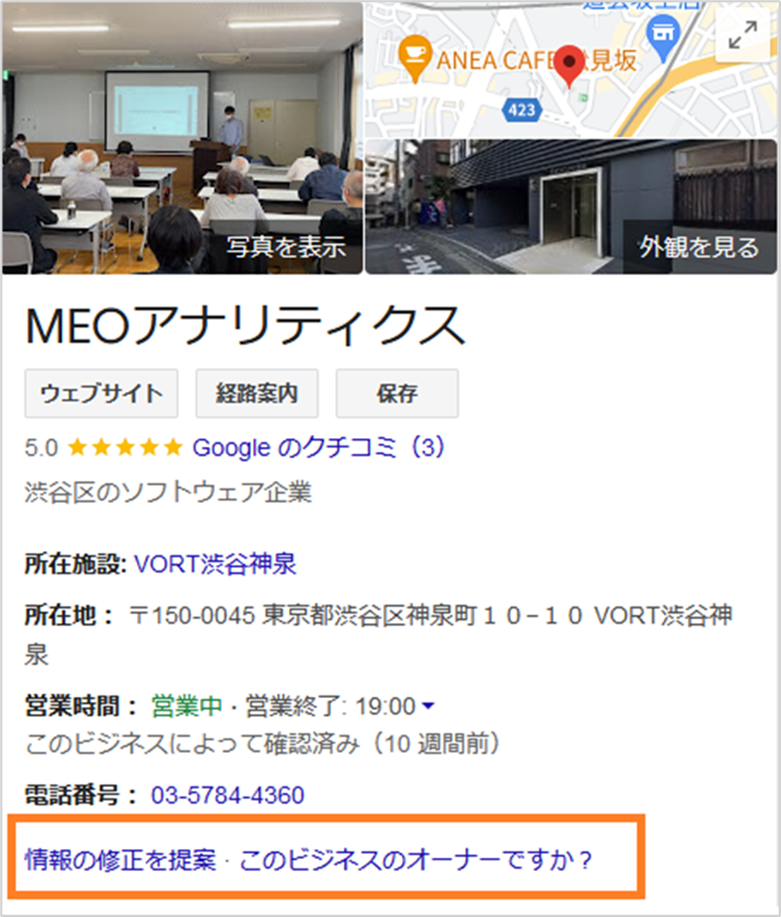
■ STEP2. 「アクセス権限をリクエスト」をクリックする
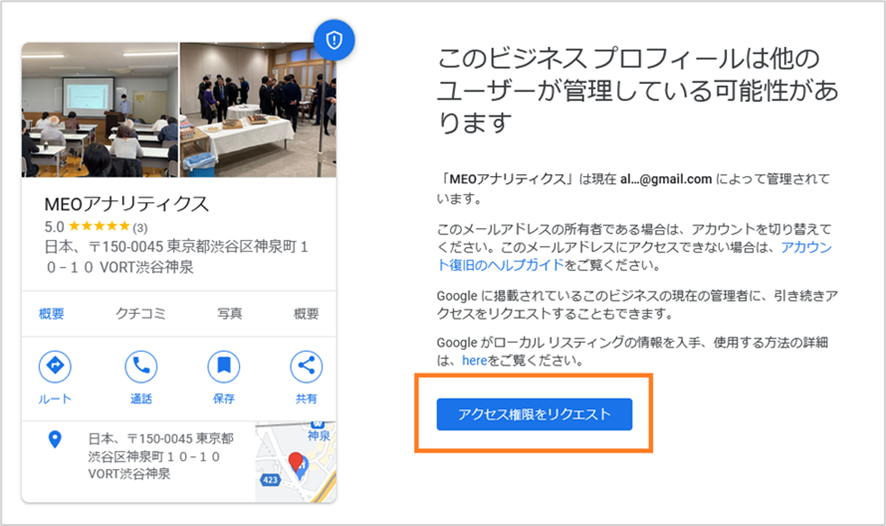
■ STEP3. アクセスレベルを「オーナー権限」、関係を「オーナー」にして、担当者名・電話番号を入力後「送信」をクリックする
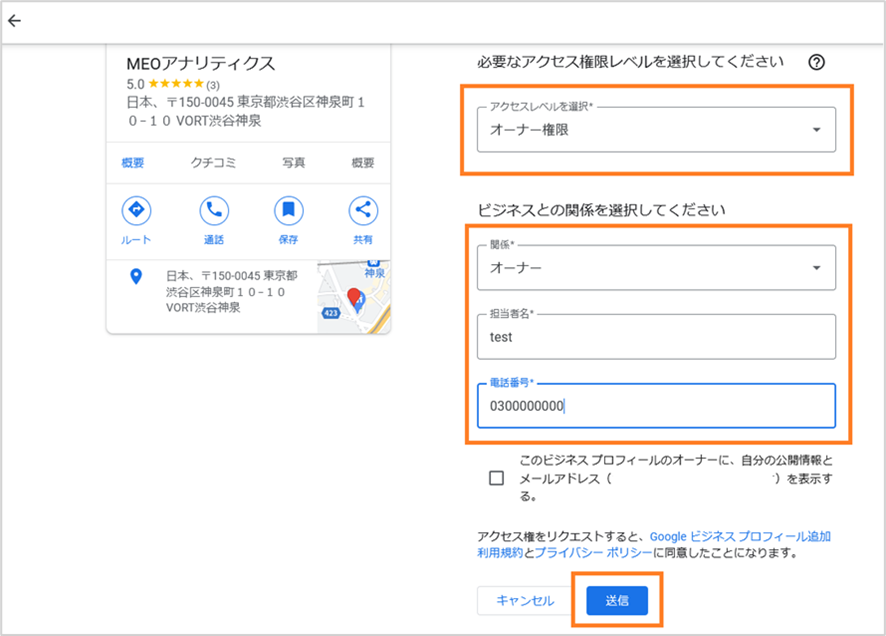
■ STEP4. 現在のメインのオーナーが申請を拒否しなければ数日後にGoogleからメールが届き、Googleビジネスプロフィールに入れるようになります。前述したオーナー認証の手順をおこない、完了です。
オーナー確認ができない場合の対処法
Googleビジネスプロフィールのオーナー認証がうまくいかない場合、以下の対処法をおこないましょう。
- Googleビジネスプロフィールヘルプで調べる
- ヘルプコミュニティを利用する
- サポートチームに問い合わせる
それぞれの対処法について詳しく解説します。
Googleビジネスプロフィールヘルプで調べる
Googleビジネスプロフィールのオーナー認証がうまくいかない場合の1つ目の対処法は、Googleビジネスプロフィールヘルプで調べることです。
Googleビジネスプロフィールヘルプでは、Googleビジネスプロフィールに関する情報や手続きなどが詳しく記載されています。Googleが公式に作成したページなので間違った情報が掲載されることはなく、正確で最新の情報を入手することが可能です。
【参考記事】:Googleビジネスプロフィールヘルプ
ヘルプコミュニティを利用する
Googleビジネスプロフィールのオーナー認証がうまくいかない場合の2つ目の対処法は、ヘルプコミュニティを利用することです。
Googleビジネスプロフィールのヘルプコミュニティでは、Googleビジネスプロフィールに関するさまざまな質問と回答が掲載されています。オーナー認証がうまくいかない場合、同様の質問が掲載されていないか確認してみましょう。
【参考記事】:Google ビジネス プロフィール のヘルプ コミュニティ
サポートチームに問い合わせる
Googleビジネスプロフィールのオーナー認証がうまくいかない場合の3つ目の対処法は、サポートチームに問い合わせることです。
GoogleビジネスプロフィールヘルプやGoogleビジネスプロフィールのヘルプコミュニティでも問題が解決できなかった場合は、Googleビジネスプロフィールのサポートチームに問い合わせをおこなってみましょう。
質問したい内容を100文字以内で入力し「次へ」をクリック、問題の説明として最も適切なものを選択して「次のステップ」をクリックすると、参考になるページが表示されます。
【参考記事】:お問い合わせ「Googleビジネスプロフィールヘルプ」
オーナー確認ができた後にやること
Googleビジネスプロフィールのオーナー確認が完了すると、以下の機能を使う事ができるようになります。
- 最新情報の投稿
- 写真や動画の投稿
- 口コミへの返信
- 商品の登録
- 基本情報の変更
これらの機能を使って、Googleビジネスプロフィールの情報を充実させる事で、Googleマップ内で露出が増えたり、ビジネス情報を閲覧したユーザーの来店率を高める事ができます。
またオーナー確認後、一定期間が経過するとデータが蓄積されパフォーマンス機能からビジネスプロフィールに経由のアクション数や、表示回数、ユーザーが検索したクエリを確認できます。
Googleビジネスプロフィールの運用は、オーナー確認が完了してからが本番です。ユーザーがお店を選ぶ際に必要になる情報を掲載して店舗の魅力を発信し続けましょう。
まとめ
今回は、Googleビジネスプロフィールのオーナー確認について解説しました。Googleビジネスプロフィールのオーナー確認を済ませておかなければ、最新情報の発信や商品ページの作成、口コミへの返信などをおこなうことができません。
本記事で解説したオーナー確認をおこなう手順を参考に、オーナー確認をおこなってみましょう。