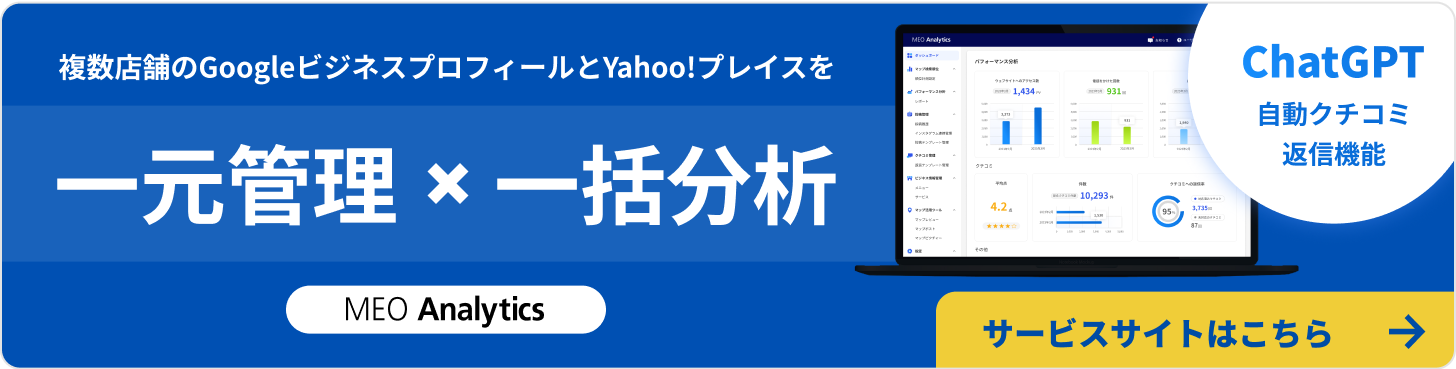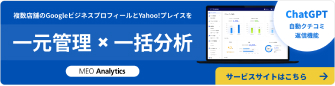Googleビジネスプロフィール営業時間とは?
Googleビジネスプロフィールの「営業時間」とは、ユーザーが店舗に来店した際に対応できる通常の営業時間や祝日・休日の営業時間、特定のサービスを提供する時間を表示する項目です。
Googleビジネスプロフィールの「営業時間」の欄には、臨時休業マークや閉業マークを表示することも可能です。
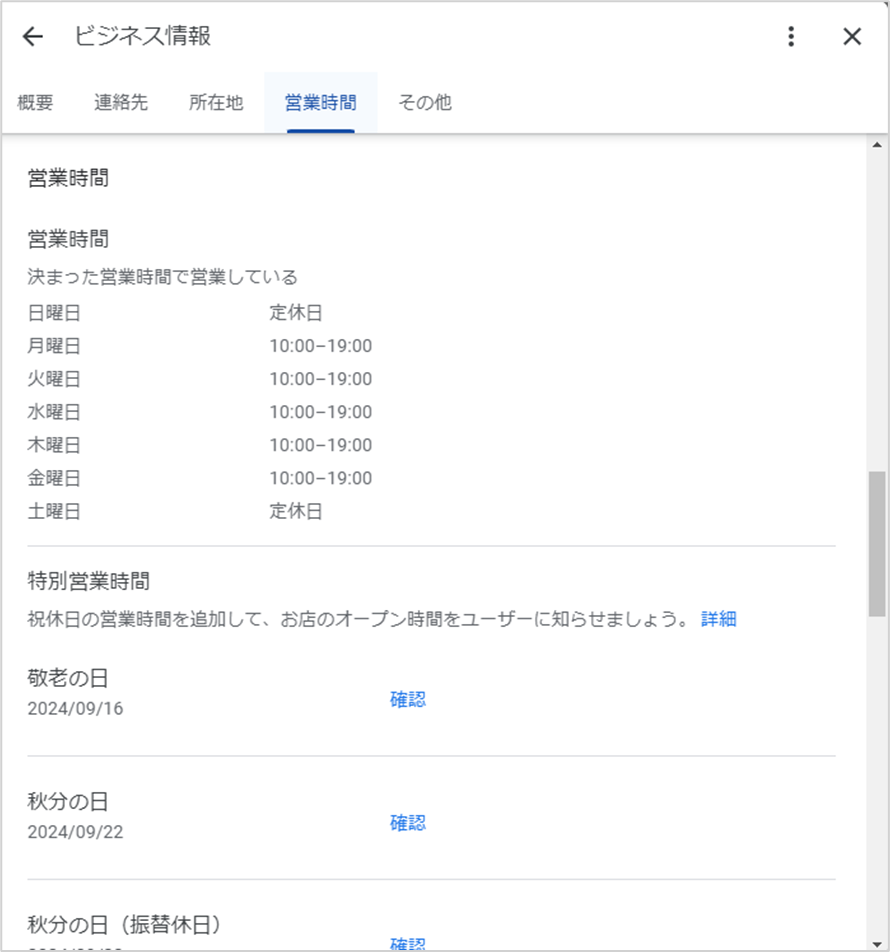
営業時間の設定方法
Googleビジネスプロフィールの営業時間を、設定する方法を解説します。
決まった営業時間で営業している場合
決まった営業時間で営業している場合の、Googleビジネスプロフィールの営業時間を設定する手順は以下の通りです。
- Googleビジネスプロフィールにログインする
- 「プロフィールを編集」をクリックする
- 「営業時間」タブをクリックする
- 「営業時間」の横のマークをクリックする
- 「決まった営業時間で営業している」にチェックを入れる
- 定休日にチェックを入れる
- 各曜日の開始時間と終了時間を入力する
- 「保存」をクリックする
営業時間が24時間の場合は、開始時間で「24時間」を選択してください。
営業時間中に休憩を挟む場合、同じ日に2つの営業時間を設定します。
▼ 営業時間中に休憩を挟む手順は、以下の通りです。
- 曜日を選択する
- 開始時間と終了時間を入力する
- 開始時間・終了時間を入力する欄の右側に表示されている「+」をクリックする
- 開始時間と終了時間を入力する
- 「保存」をクリックする
【営業時間が10:00~19:00、休憩時間が13:00~15:00の場合の例】
| 開始時間 | 終了時間 |
|---|---|
| 10:00 15:00 | 13:00 19:00 |
深夜営業で終了時間が翌日になる場合も、同じ日に2つの営業時間を設定します。
【営業時間が17:00~25:00の場合の例】
| 開始時間 | 終了時間 |
|---|---|
| 0:00 17:00 | 1:00 0:00 |
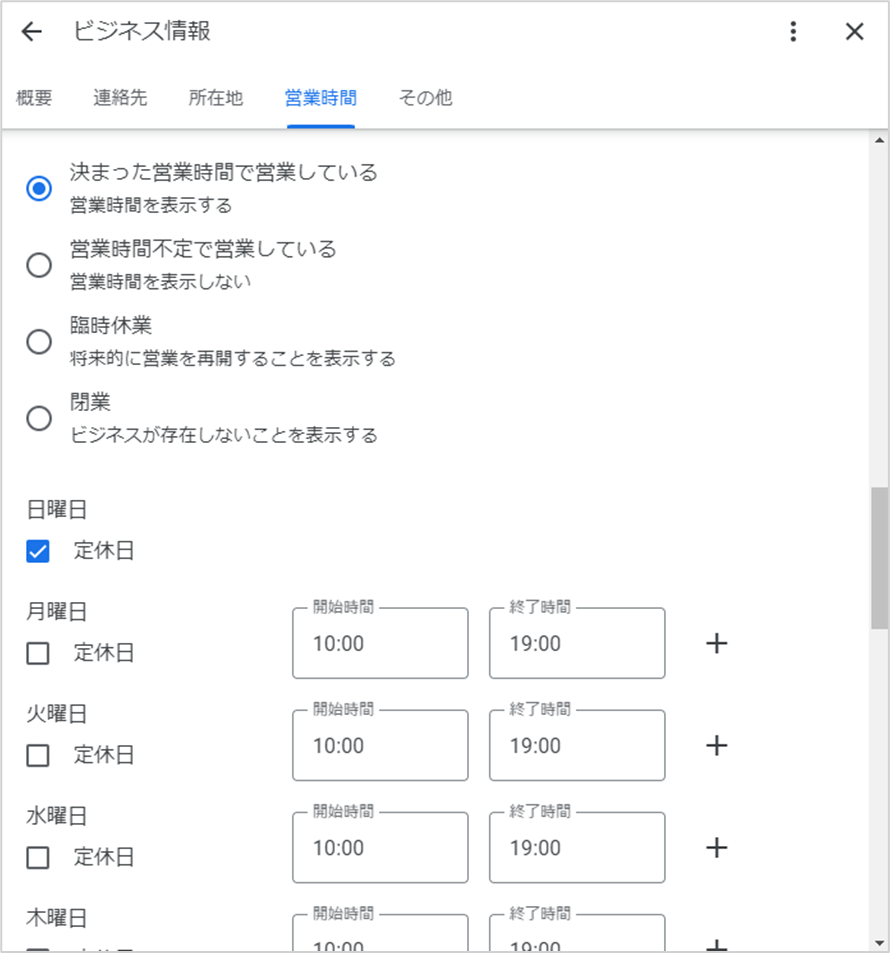
営業時間が不定の場合
営業時間が不定の場合は、Googleビジネスプロフィールの営業時間の欄を空白にできます。
営業時間が不定の場合の営業時間を設定する手順は、以下の通りです。
- Googleビジネスプロフィールにログインする
- 「プロフィールを編集」をクリックする
- 「営業時間」タブをクリックする
- 「営業時間」の横のマークをクリックする
- 「営業時間不定で営業している」にチェックを入れる
- 「保存」をクリックする
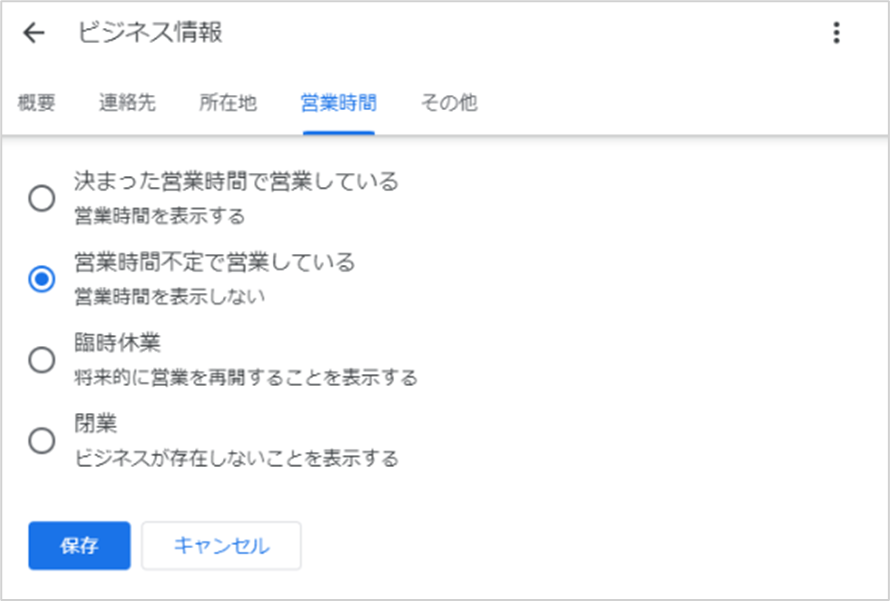
臨時休業
店舗を臨時休業にする場合の手順は、以下の通りです。
- Googleビジネスプロフィールにログインする
- 「プロフィールを編集」をクリックする
- 「営業時間」タブをクリックする
- 「営業時間」の横のマークをクリックする
- 「臨時休業」にチェックを入れる
- 「保存」をクリックする
Googleビジネスプロフィールには、臨時休業マークが表示されます。
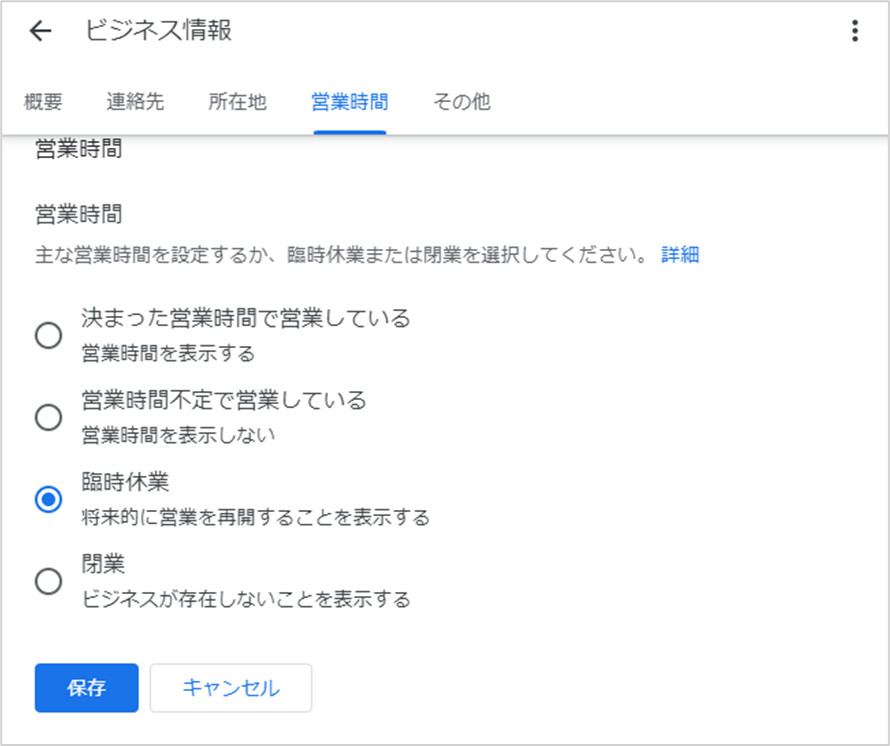
臨時休業は、7日間以上休業する場合や無期限に休業する場合、特定の季節のみ営業する場合に設定することが推奨されています。休業期間が6日未満の場合は、後述する特別営業時間を設定することをおすすめします。
また、営業時間に臨時休業を設定すると、ローカルパックの順位が低下する恐れがあります。
臨時休業しているビジネスは、広範囲なクエリが行われた際に、営業中のビジネスの後ろにランク付けされる場合があります。このランキングへの影響は、業種、クエリの種類、クエリに一致する、臨時休業しているビジネスの数など、さまざまな要因によって異なります。
営業時間を設定する方法、または閉業マークを付ける方法
閉業
店舗を閉業する場合の手順は、以下の通りです。
- Googleビジネスプロフィールにログインする
- 「プロフィールを編集」をクリックする
- 「営業時間」タブをクリックする
- 「営業時間」の横のマークをクリックする
- 「閉業」にチェックを入れる
- 「保存」をクリックする
Googleビジネスプロフィールには閉業マークが表示されます。
営業時間に閉業を設定しても、Googleビジネスプロフィールが削除されるわけではありません。
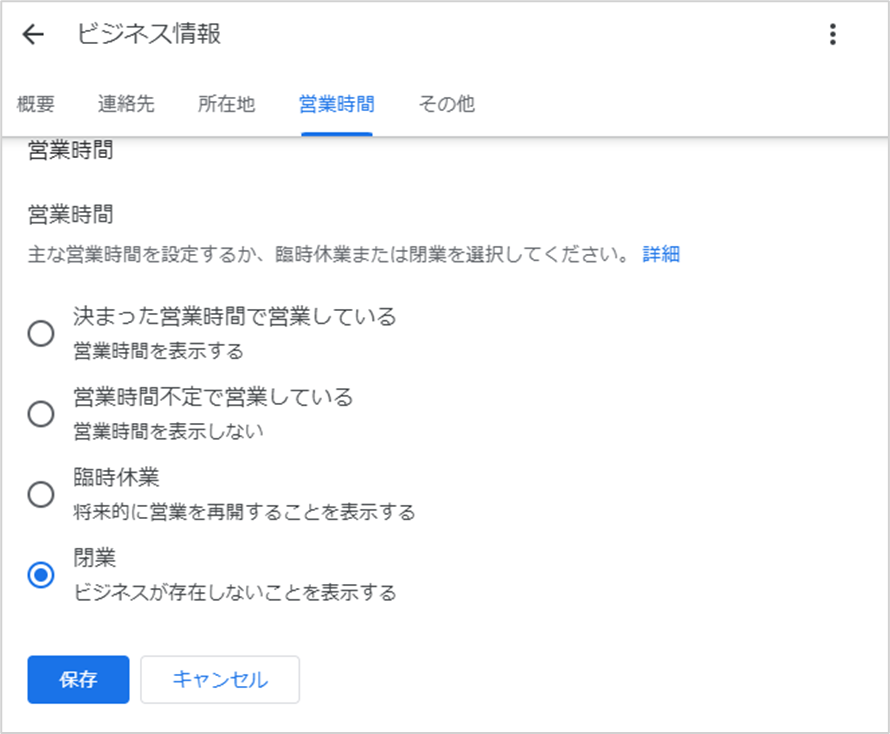
特別営業時間の設定
Googleビジネスプロフィールの「特別営業時間」とは、年末年始やクリスマス、ゴールデンウィークなど、一定の期間だけ営業時間を変更する場合や休業期間が6日未満の場合に設定する営業時間です。通常の営業時間を設定することで、特別営業時間を設定できます。
ただし、「営業時間不定で営業している」を選択している場合、特別営業時間の設定はできません。
Googleビジネスプロフィールで特別営業時間を設定する手順は、以下の通りです。
- Googleビジネスプロフィールにログインする
- 「プロフィールを編集」をクリックする
- 「営業時間」タブをクリックする
- 「特別営業時間」の横のマークをクリックする
- 「日付を追加」をクリックする
- 営業時間を変更する日付を選択する
- 開始時間と終了時間を入力する
- 「保存」をクリックする

他の営業時間を追加
Googleビジネスプロフィールでは、店舗の営業時間だけでなく、テイクアウトやドライブスルーなど、サービスを提供する時間を設定する事も可能です。
設定できるサービスは、下記13種類です。
オンラインサービスの提供時間・テイクアウト・ディナー
ドライブスルー・ハッピーアワー・ブランチ・ランチ
入店可能時間・受け取り・宅配・朝食・注文可能時間
高齢者限定時間帯
どのサービスについても、同じ手順で営業時間を設定できます。
店舗の営業時間以外のサービスの提供時間を設定する手順は、以下の通りです。
- Googleビジネスプロフィールにログインする
- 「プロフィールを編集」をクリックする
- 「営業時間」タブをクリックする
- 「他の営業時間を追加」の下に表示されているサービスをクリックする
- 定休日にチェックを入れる
- 各曜日の開始時間と終了時間を入力する
- 「保存」をクリックする
「他の営業時間を追加」では、店舗の営業時間の範囲内で営業時間を設定する必要があります。
| 正 | 店舗の営業時間:9:00~22:00 他の営業時間:11:00~18:00 |
| 誤 | 店舗の営業時間:9:00~22:00 他の営業時間:17:00~23:00 |

営業時間が変更できない場合の対処法
Googleビジネスプロフィールで利用できる機能や編集方法については、Googleビジネスプロフィールヘルプでも詳しく解説されています。仕様が変更された場合でも最新情報が得られるため、営業時間の変更で分からないことがある場合には参考にしてください。
どうしてもGoogleビジネスプロフィールの営業時間が変更できない場合には、Googleビジネスプロフィールヘルプのお問い合わせページから質問・相談するようにしましょう。
Googleビジネスプロフィール営業時間の注意点
Googleビジネスプロフィールの営業時間を設定する際の注意点は、以下の4つです。
- 祝日の設定をおこなう
- お盆休み、年末年始の休日設定をおこなう
- 店舗の不定期な休み・営業時間の設定をおこなう
- 臨時休業、営業時間変更の場合もビジネスプロフィールを更新する
それぞれの注意点について解説します。
祝日の設定をおこなう
Googleビジネスプロフィールの営業時間を設定する際の1つ目の注意点は、祝日の設定をおこなうことです。
Googleビジネスプロフィールの「営業時間」では、営業時間の設定だけでなく、祝日を休日とするか、祝日に営業するか、祝日に営業する場合の営業時間をどうするかを設定できます。
祝日の設定は、特別営業時間で設定が可能です。
お盆休み、年末年始の休日設定をおこなう
Googleビジネスプロフィールの営業時間を設定する際の2つ目の注意点は、お盆休み、年末年始の休日設定をおこなうことです。
通常の定休日とは別に、お盆・年末年始などに休業する場合や営業時間を変更している場合、基本的な営業時間を設定しただけではユーザーが勘違いしてしまう恐れがあります。
お盆や年末年始などを休日とする場合や、通常の営業時間と異なる営業時間にしている場合には、特別営業時間を設定するようにしましょう。
店舗の不定期な休み・営業時間の設定をおこなう
Googleビジネスプロフィールの営業時間を設定する際の3つ目の注意点は、店舗の不定期な休み・営業時間の設定をおこなうことです。
営業時間を決めずに営業している場合には、営業時間の設定で「店舗の不定期な休み」を選択します。また、店舗の営業時間とは別に、テイクアウトやドライブスルーなどのサービスを提供する時間の設定も可能です。
提供するサービスの時間を設定する場合には、「他の営業時間を追加」から時間を設定しましょう。
臨時休業、営業時間変更の場合もビジネスプロフィールを更新する
Googleビジネスプロフィールの営業時間を設定する際の4つ目の注意点は、臨時休業、営業時間変更の場合もビジネスプロフィールを更新することです。
Googleビジネスプロフィールでは、7日間以上休業する場合や無期限に休業する場合、特定の季節のみ営業する場合に、営業時間の欄に臨時休業のマークを付けることができます。
臨時休業のマークを付ける場合は、前述した「営業時間の設定方法」の「臨時休業」で解説した手順を参考にしてください。
また、店舗の営業時間を変更した場合には、Googleビジネスプロフィールの営業時間を忘れずに修正するようにしましょう。
元の営業時間のままにしていると、Googleビジネスプロフィールを閲覧したユーザーが間違って休日に来店したり、営業しているのに営業時間外だと思ってしまったりする恐れがあります。
営業時間を見ていないユーザーのために、営業時間の設定と合わせて営業時間の変更を最新情報として投稿するのもおすすめです。
Googleに表示される営業時間が実際と異なる時間に変更される理由
Googleビジネスプロフィールに表示される営業時間が、実際と異なる時間に変更される理由は以下の2つです。
- Googleが自動で情報を修正している
- 第三者からの提案による変更
それぞれの理由について詳しく解説します。
Googleが自動で情報を修正している
Googleビジネスプロフィールに表示される営業時間が実際と異なる時間に変更される1つ目の理由は、Googleが自動で情報を修正していることです。
Googleは、Googleビジネスプロフィールに設定されているビジネス情報が不正確だと報告を受けた場合、プロフィールを自動的に修正することがあります。
ビジネス情報が不正確である可能性があるという報告を Google が受け取った場合、プロフィールが自動的に更新されることがあります。更新された場合は通知が届き、ビジネス プロフィールの [プロフィールを編集] セクションにアラートが表示されます。これらの報告はさまざまな情報源から寄せられており、お客様のビジネスに関する最新かつ正確な情報をユーザーに届ける助けとなります。詳しくは、Google によるプロフィール変更を管理する方法をご覧ください。
ビジネス プロフィールの編集内容の反映
第三者からの提案による変更
Googleビジネスプロフィールに表示される営業時間が実際と異なる時間に変更される2つ目の理由は、第三者からの提案による変更です。
前述したように、Googleは第三者からの提案があった場合、提案が適切だと判断すればビジネス情報を修正する場合があります。ビジネス情報が修正された場合には、Googleビジネスプロフィールの「プロフィールを編集」にアラートが表示される仕組みです。
Googleによって修正された営業時間が間違っている場合には、正しい営業時間を再度入力しましょう。
第三者によって営業時間が書き換えられるのを防ぐ方法
第三者によってGoogleビジネスプロフィールの営業時間が書き換えられるのを防ぐ方法は、以下の2つです。
- ホームページや外部サイトに正しい営業時間を記載する
- MEOツールを使う
それぞれの方法について詳しく解説します。
ホームページや外部サイトに正しい営業時間を記載する
第三者によってGoogleビジネスプロフィールの営業時間が書き換えられるのを防ぐ1つ目の方法は、ホームページや外部サイトに正しい営業時間を記載することです。
第三者が、Googleビジネスプロフィールの営業時間の変更をGoogleに提案すること自体を防ぐことはできません。しかし、ホームページや外部サイトに正しい営業時間を記載しておけば、第三者からの提案が承認されず、書き変えられない可能性があります。
MEOツールを使う
第三者によってGoogleビジネスプロフィールの営業時間が書き換えられるのを防ぐ2つ目の方法は、MEOツールを使うことです。
MEOツールの中には、情報の改ざんを防止する機能が利用できるツールがあります。
弊社が提供するMEOツール「MEOアナリティクス」の「ビジネス情報管理」機能では、第三者からの書き換えを自動的に元に戻し、常に正しい営業時間を表示させることが可能です。また、第三者からの申請で情報が修正された場合には、管理画面に通知が表示されます。
【参考記事】:ビジネス情報管理「MEOアナリティクス」
まとめ
今回は、Googleビジネスプロフィールの営業時間を設定する方法について解説しました。
Googleビジネスプロフィールの「営業時間」では、店舗の営業時間や祝日・休日の設定ができます。年末年始やゴールデンウィークなどについても、個別に休日とするか営業するかを設定したり、通常の営業時間とは異なる営業時間の設定が可能です。
また、テイクアウトやランチなど、サービスを提供する時間が店舗の営業時間と異なる場合についても、個別に時間を設定できます。
店舗の営業時間や休日を変更した際には、Googleビジネスプロフィールの「営業時間」で修正することも忘れないようにしましょう。